No products in the cart.
MSRM US300 Extender Setup
The MSRM US300 Extender setup is a compact and powerful Wi-Fi range extender designed to enhance and extend wireless network coverage. With its user-friendly setup and robust performance, the MSRM US300 is an effective solution for overcoming dead zones and improving connectivity in homes or small offices. Its sleek design and compatibility with various routers make it a convenient and reliable choice for those seeking to boost their Wi-Fi signal effortlessly.
How do i install and MSRM US300 Extender
- Turn on your MSRM US300 after unpacking it.
- Watch for the power LED to become completely green after you click the button.
- Remember to keep the booster near the router.
- Set up an AP extender to connect.
- To launch any web browser, type after entering Ap.setup or 192.168.10.1.
- To sign in, enter your personal information.
- Follow the directions to complete the installation.
- Your extension can be moved to a new spot once it has been untangled.
- Note: Refer to the instructions shown on the screen if you need help utilising your wifi range extender. Visit the official website, ap.setup, for more details.
Troubleshooting tips for MSRM US302 Extender setup
- No Connection
- If your MSRM WiFi extender fails to establish a connection, try the following:
- Ensure the extender is within the range of your main router.
- Check if the extender’s LED indicators are solid, indicating a successful connection.
- Verify that your main router is functioning correctly and broadcasting a signal.
- Slow Internet Speed
- Make sure there are no physical obstructions between your extender and devices.
- Adjust the extender’s placement for optimal coverage.
- Try connecting your devices to the extender’s 5GHz band for faster speed
MSRM US300 Wifi Extender Setup via browser:
here’s a very brief step guide for setting up the MSRM US300 WiFi Extender via a web browser:
- Connect your computer or mobile device to the MSRM US300 WiFi extender network.
- Open a web browser such as Chrome, Firefox, or Safari on the connected device.
- Enter the default IP address of the MSRM US300 (commonly 192.168.10.1) in the browser’s address bar and press Enter.
- Enter the default username and password (often ‘admin’ for both) to access the extender’s settings.
- Follow the on-screen instructions to configure the WiFi extender settings. This typically involves selecting your existing WiFi network and entering the password.
- Save the settings, and the extender will restart. Once the restart is complete, your MSRM US300 WiFi extender should be set up and ready to use.
- Please note that specific details may vary, and it’s essential to refer to the product’s manual for accurate and detailed instructions.
NOTE: Please get in touch with a professional or visit the official website if you need help with MSRM US300 EXTENDER SETUP
The following are the MSRM US300 Extender WPS setup instructions:
- Turn on the MSRM US300.
- Confirm that it is in close proximity to the house’s router.
- Then press the WPS button on your booster.
- On your home router, press the same WPS button now.
- When your repeater shows three consecutive green lights, it has probably been configured and set up.
- You can unplug the repeater and put it anywhere you’d like.
Common issue for MSRM us300 wifi extender setup
- Attach the extender to a power supply that is near your router.
- Stand off till the power LED lights and settles.
- Links to the Extender Go to the list of available Wi-Fi networks on your device
- pick the network with the name “MSRM_US300_Extender.”
- Open a web browser and type the extender’s default IP address into the address container.
- typically, this is but to be certain read the user handbook.
- A request seeking your login information and password will pop up.
- Once again, read the user guide for confirmation.
- Usually the default credentials are “admin” for both the username and password.
How do I login to the MSRM us300 extender?
- The distance of your extender can travel between your router and the place where you require internet access must be enough.
- Then look up the MSRM network name in your Wi-Fi list using your laptop or smartphone. It is possible to see the signal as Wireless-N Wireless-AC.
- After connecting to the network.
- you could see the MSRM but any internet for as long as 10 seconds.
- On the same computer, open a new tab and type AP into the address field.
- To finish the MSRM US300 extender setup, type OR 192.168.10.1.
- When you get to the admin login screen, you’ll need to enter your username and password.
- To choose the repeated choice from the available list, click the next link.
Update Guide for MSRM us300 extender Firmware?
- Ensure that the network of the MSRM US30 extender has been set up with your computer and mobile device.
- Using the provided credentials connect to the extender’s Wi-Fi network to do this.
- Open a web browser and type the extender’s default IP address into the address bar. A typical instance of the default IP address is 192.168.0.1 or 192.168.1.1.
- See the manual of your extender to figure out the exact IP address.
- Register into the web site with the default password and username.
- The manual provided with the extension includes this information.
- Use the most recent login credentials if you’ve already changed them.
Guide for MSRM us300 extender Reset?
- Find the MSRM US300 extender’s reset button.
- Typically, this button is a small opening that has to be pressed using a paperclip or pin.
- Check that the extender is switched on.
- Turn it on by linking it to a power supply if it is not already attached.
- Pushing the reset button with a clip or pin, let it 10-15 seconds.
- It might take some effort to push a button through the small hole.
- Hold the reset key until you see the lights on the extender blinking or changing, that’s a sign that the reset has taken place.
- Release the reset button when the specified period of time expires or once you see a change in the lights.
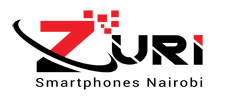

 WhatsApp Us 24/7
WhatsApp Us 24/7