No products in the cart.
Setting Up RR Mail on Apple and Android Devices: Comprehensive Guidelines
Roadrunner (RR) Mail is a popular email service, and setting it up on your Apple and Android devices can enhance your email accessibility. Whether you’re an iPhone or Android user, this comprehensive guide provides step-by-step guidelines to ensure a smooth setup process for RR Mail on both platforms.

Setting Up RR Mail on Apple Devices (iPhone/iPad):
Step 1: Unlock Your iPhone or iPad
- Unlock Your Device:
- Unlock your iPhone or iPad using your passcode, Touch ID, or Face ID.
Step 2: Open Settings and Add Account
- Open Settings:
- Locate the Settings app on your home screen and tap to open it.
- Select Mail and Tap Accounts:
- Scroll down and tap on “Mail,” then tap “Accounts.”
- Add Account:
- Tap “Add Account” and choose “Other” as the account type.
- Enter RR Mail Details:
- Enter your name, full RR Mail email address, password, and a description for the account.
- Configure Incoming and Outgoing Mail Servers:
- Choose either IMAP or POP3, and enter the following server details:
- Incoming Mail Server: pop-server.rr.com (for POP3) or imap-server.rr.com (for IMAP)
- Outgoing Mail Server (SMTP): smtp-server.rr.com
- Choose either IMAP or POP3, and enter the following server details:
- Verify and Save Settings:
- The iPhone will verify your RR Mail settings. Ensure they are correct, and then tap “Save.”
- Access RR Mail on Apple Mail App:
- Open the Mail app, and you should see your RR Mail account ready for use.
Setting Up RR Mail on Android Devices:
Step 1: Unlock Your Android Device
- Unlock Your Device:
- Unlock your Android device using your PIN, pattern, or fingerprint.
Step 2: Open Email App and Add Account
- Open Email App:
- Locate the Email app on your home screen or app drawer and tap to open it.
- Select Add Account:
- Tap “Add Account” or “Add Email Account.”
- Choose Other:
- Select “Other” as the account type.
- Enter RR Mail Details:
- Enter your full RR Mail email address and password.
- Configure Incoming and Outgoing Mail Servers:
- Choose either IMAP or POP3, and enter the following server details:
- Incoming Mail Server: pop-server.rr.com (for POP3) or imap-server.rr.com (for IMAP)
- Outgoing Mail Server (SMTP): smtp-server.rr.com
- Choose either IMAP or POP3, and enter the following server details:
- Adjust Additional Settings:
- Depending on your device, you may need to adjust additional settings, such as security type and port numbers.
- Verify and Save Settings:
- The device will verify your RR Mail settings. Confirm they are correct, and then tap “Save” or “Next.”
- Access RR Mail on Email App:
- Open the Email app, and you should see your RR Mail account ready for use.
Additional Tips:
- Authentication and Security:
- Ensure that you use secure settings, such as SSL/TLS, for authentication and data encryption.
- Account Verification:
- Periodically check and verify your RR Mail account settings to ensure continued functionality.
- Password Security:
- Use a strong, unique password for your RR Mail account to enhance security.
Conclusion:
By following these comprehensive guidelines, you can set up your RR Mail on both Apple and Android devices with ease. Stay connected and manage your emails seamlessly on the go, whether you’re using an iPhone, iPad, or Android device. The detailed steps provided ensure a hassle-free setup process, allowing you to enjoy the convenience of accessing your RR Mail account from your preferred mobile platform.
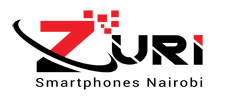
 WhatsApp Us 24/7
WhatsApp Us 24/7